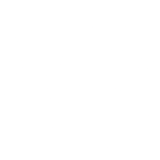如何在 Excel 工作表中嵌入 PDF 文档
通常需要将 PDF 文档插入 Excel 工作表。我们可以像将项目列出在公司的项目列表中一样,立即将文本和字符数据附加到 Excel 单元格中。人们通常会停下来思考,如何将特定项目的解决方案设计与其相应的数据行进行关联。有时思考也不起作用,因为解决方案并不简单。
学习如何在 Excel 工作表中轻松地插入多个 PDF 文档和特定的数据行,深入研究本文。
示例场景在本文所示的示例中,我们有一个名为Product Category的列,它在每个单元格中列出了一个项目名称。另一列Product Specifications应该填写相应产品类别的产品目录。目录为 PDF 格式,对于每个产品类别,我们都有不同的 PDF。让我们看看如何在单元格中插入 PDF 来完成这项任务。
第 1 部分:如何在 Excel 工作表中嵌入 PDF 文档
第 1 步:首先,单击要插入 PDF 的单元格。接下来,单击Excel 窗口顶部的INSERT选项卡。
第 2 步:现在查看“插入”选项卡下顶部功能区的右上角。您应该会看到一个包含文本框、页眉和页脚以及其他相关设置的部分。单击图标以插入对象,如下面的屏幕截图所示。
第 3 步:在“对象”窗口中,单击“从文件创建”选项卡。
使用浏览按钮浏览您的机器以查找要插入的 PDF。
现在,选中与Display as icon选项对应的复选框。
最后,点击确定按钮。
第4步:就是这样。您的 PDF 现在已成功插入您的 Excel 工作表。您只需双击PDF文件即可打开它。
第 2 节:如何修复单个单元格内的嵌入式 PDF如果您缩小行高,插入的 PDF 图标将不会自动调整大小以适应其单元格。现在让我们看看如何解决这个问题。
第 1 步:首先确保您的 PDF 图标完全位于其各自的单元格内。为此,您可以使用移动和调整大小选项。
若要移动 PDF 图标,您可以将鼠标悬停在它上面,就能看到一个十字形图标。您可以单击它并拖动它以移动 PDF 图标。
要调整 PDF 图标的大小,请单击单元格边框上的小空心方形图标,然后向内或向外拖动它们。
第 2 步:一旦图标完全位于单元格内,右键单击它,然后选择“设置对象格式”选项。
第 3 步:在“格式化对象”窗口中,单击“属性”选项卡。
选择对应于选项Move and size with cells的单选按钮。
完成后点击确定按钮。
第 5 步:现在,如果您调整行高的大小,您可以看到 PDF 图标也随之调整大小。
第 3 部分:如何重命名嵌入的 PDF尽管目前看来一切很完美,但若您查看所插入的 PDF 文件名称,便会发现其中已包含整个文件路径。嗯,确实是剧透。哦,是的,让我们也修复它。
第 1 步:右键单击 PDF 图标,单击选项Acrobat 文档对象,然后单击转换选项。
第 2 步:在转换窗口中,单击更改图标按钮。
第 3 步:在更改图标选项下,您可以在标题字段下为 PDF 文件指定任何名称。
完成后,点击确定按钮。
第4步:就是这样。现在,您的 PDF 已以正确的名称完美地插入到 Excel 工作表中。享受!
您可以重复相同的步骤将任意数量的 PDF 插入 Excel 工作表。
Excel 是很多人工作中常用的电子表格工具,通常用于数据分析、报告编写以及图表制作等多种用途。而在工作表中嵌入 PDF 文档,则能使表格更加丰富、直观。以下将为您介绍如何在 Excel 工作表中嵌入 PDF 文档。
1. 找到适合的 PDF 文档
首先,需要先找到需要嵌入到 Excel 工作表中的 PDF 文档。这个文档应与表格的主要内容相关,可以是公司介绍、产品说明、报告分析等。
2. 打开 Excel 工作表
打开 Excel 工作表,选择需要嵌入 PDF 文档的单元格,可以是空白单元格或者已有的单元格。建议在新的工作表中呈现 PDF 文档,这样会更加方便。
3. 菜单栏中选择“插入”选项
在 Excel 菜单栏中选择“插入”选项,然后选择“对象”或“嵌入对象”选项,接着选择“Adobe Acrobat Document”或“Adobe PDF”选项,以打开“插入 PDF”对话框。
4. 选择 PDF 文件
在“插入 PDF”对话框中,可以选择从文件中选取需要插入的 PDF 文档,也可以直接从剪贴板中复制粘贴。如果文档为多页的 PDF 文档,可以选择在工作表中插入所有页面或仅插入某些页面。
5. 调整 PDF 文档大小和位置
在选择需要插入的 PDF 文档后,Excel 会自动在选定的单元格中嵌入 PDF 文档。可以根据需要调整 PDF 文档的大小和位置,以便更好地与工作表中的其他内容结合。
6. 设置 PDF 文档的安全性和编辑权限
在插入 PDF 文档之后,可以设置文档的安全性以及其他的编辑权限,以保护工作表中的数据和其他信息。可以设置文档的打印、复制、编辑等权限,也可以通过密码保护 PDF 文档,以限制访问和编辑权限。
7. 保存并分享 Excel 工作表
完成以上设置后,可以保存 Excel 工作表,并与团队成员或其他人共享。在共享时,可以通过 PDF 文档嵌入,使工作表更加丰富、直观,从而更好地分享信息和数据。
总之,将 PDF 文档嵌入到 Excel 工作表中,不仅可以丰富工作表的内容,还可以更加方便地与其他人分享数据和信息。通过上面的步骤,您可以轻松地将 PDF 文档嵌入到 Excel 工作表中,让工作更加高效、准确。